How to migrate your store from WooCommerce to Shopify
If you're migrating from WooCommerce to Shopify, it's important to make sure your data is moved over accurately. We've written this guide to help make this process easier for you.
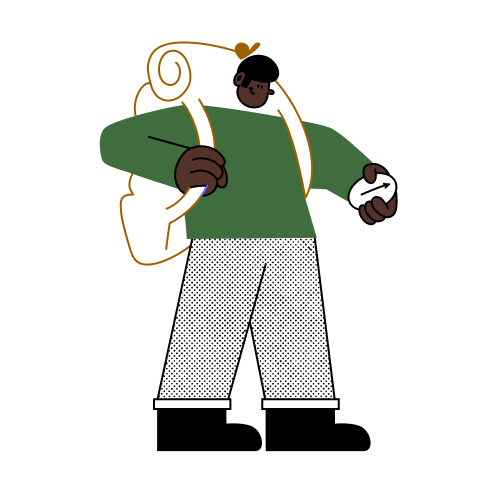
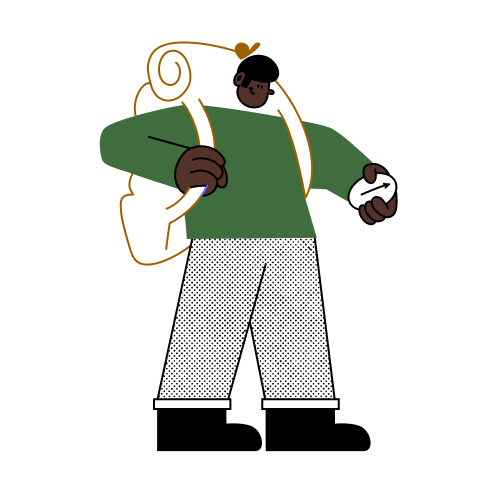
A reporting and email automation app for WooCommerce and Shopify. We write our blog posts for people, not SEO. And sometimes, we'll mention our app if we think it'll add value for our readers. Happy Reading! 😊
Moving eCommerce platforms can be a stressful undertaking, as it's important to make sure all your data is migrated accurately. The good news is it's not as hard as it sounds, and it's even easier if you follow along with this guide.
Currently, there's no native way to migrate your data from WooCommerce to Shopify, so you'll need to use a 3rd party app.
For this guide, we will be using the Cart2Cart migration app as it has a very simple and easy process, doesn't require any developer-level knowledge, and is very reasonably priced.
For some other app options, take a look at:
Let's jump in!
If you don't yet have a Shopify store, you will first need to set up one. You can get started with a free trial here and follow the steps on their site to generate your new store:
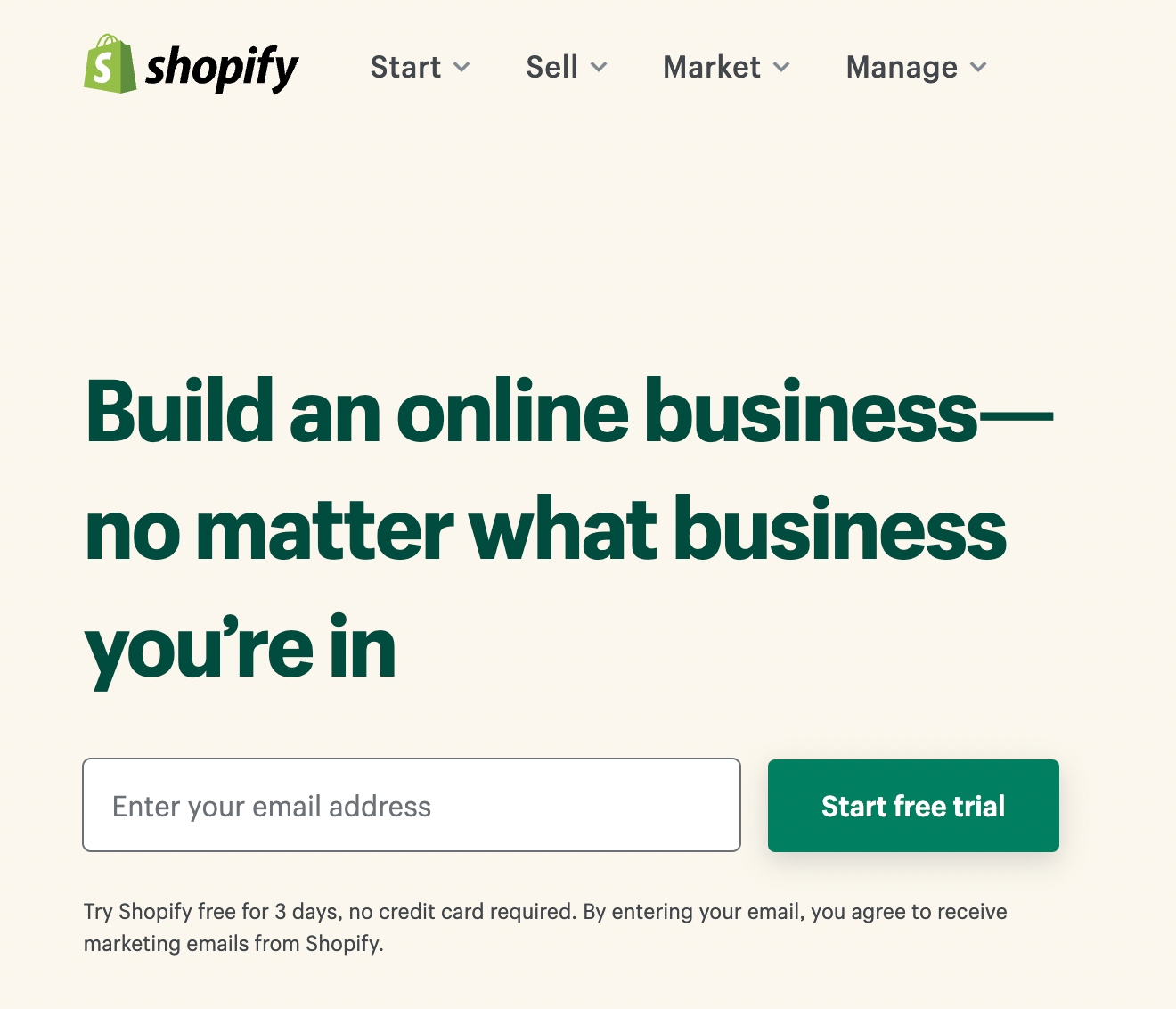
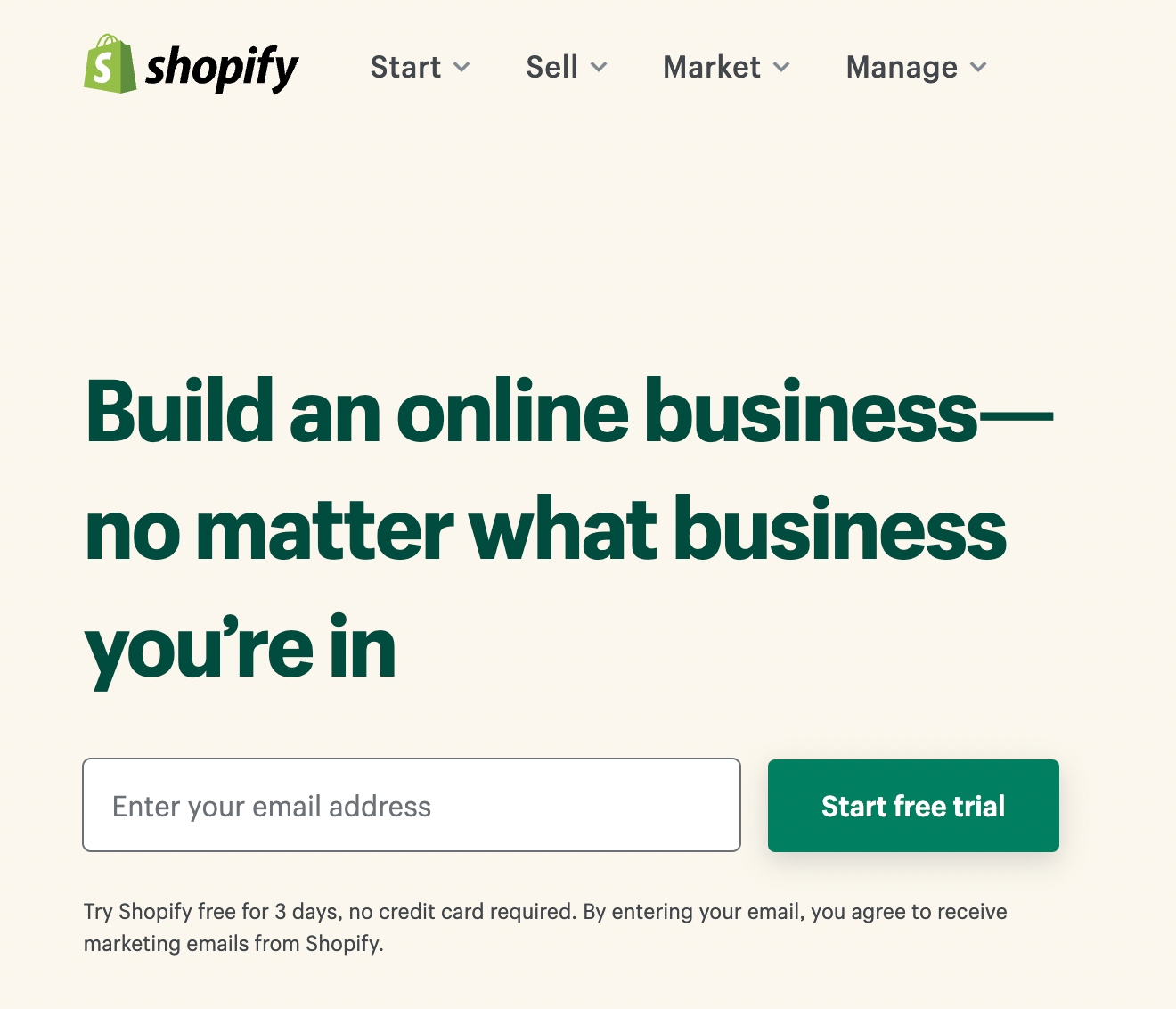
Follow the prompts from Shopify to to setup your store.
Next, you will need to add the Cart2Cart app to your store.
Click Add app from the listing:
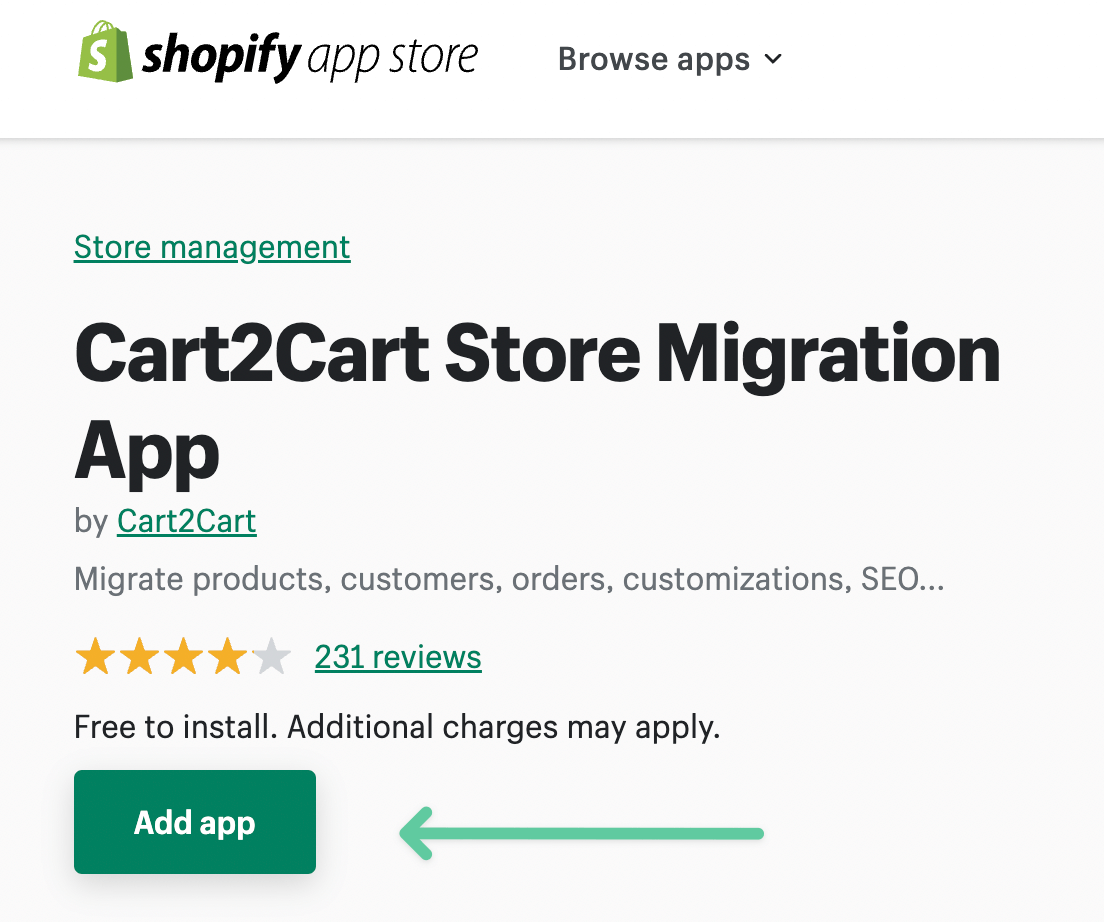
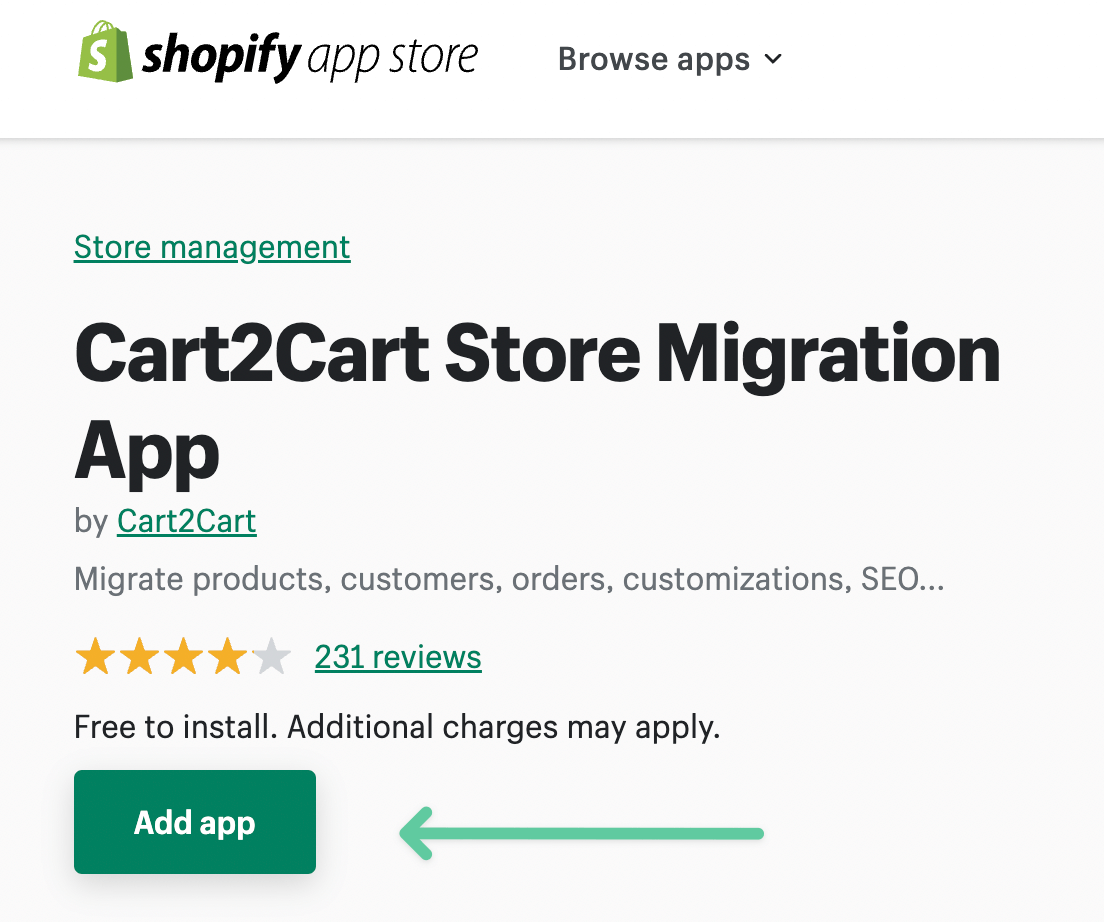
Once added you will be taken to the Cart2Cart website to register for an account.
After registering, you will automatically be taken to a page and shown two migration options.
Click Start Free Demo in the left box (Follow the migration Wizard).
.png)
.png)
There are 3 steps to the migration.
One thing to note is that Cart2Cart will first do a demo migration where it will move a few orders/customers/products to your Shopify store. After you are happy with this, you can then pay for and start the full migration.
Fill in your source store's information (this is your WooCommerce store's information)
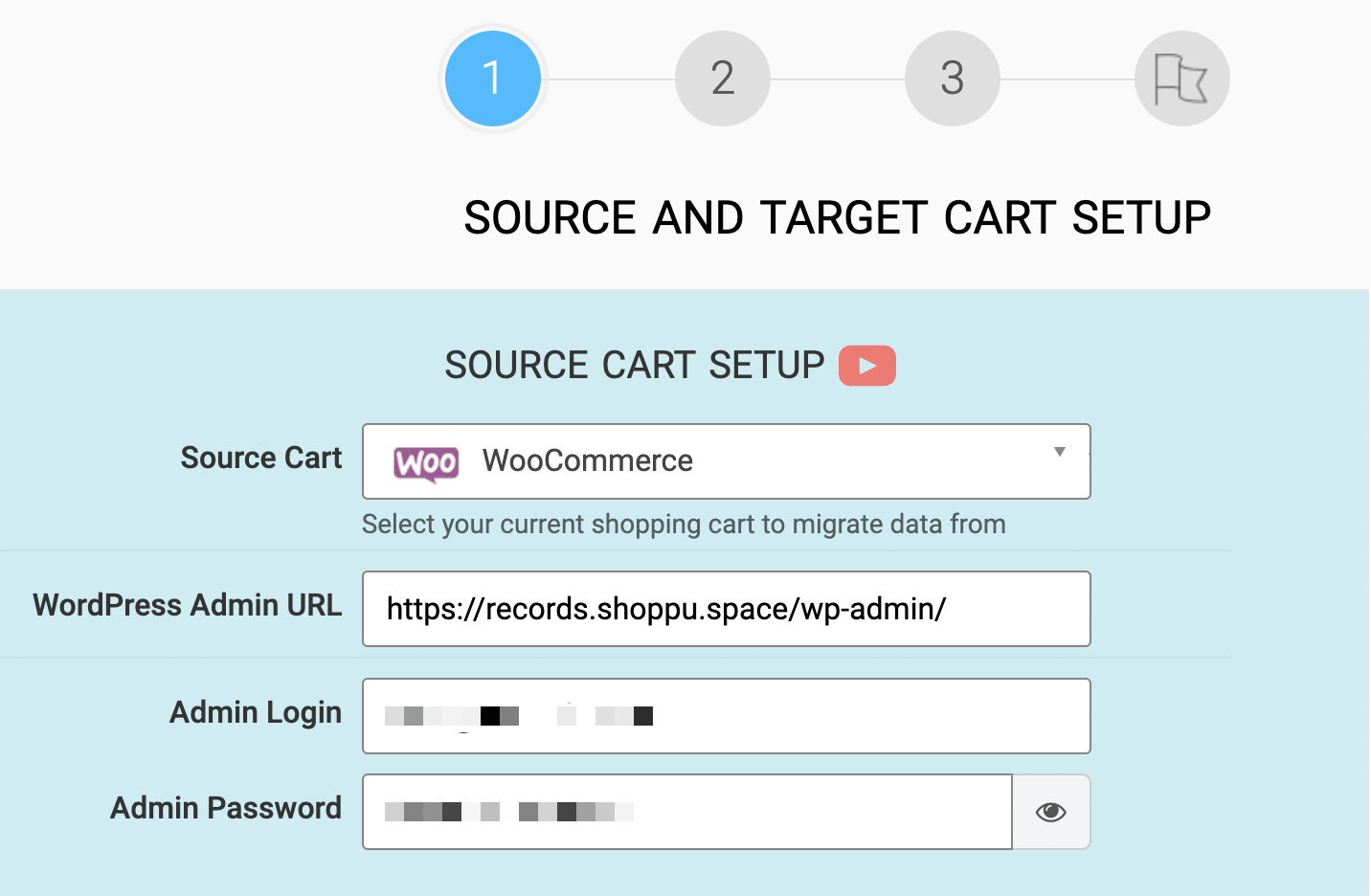
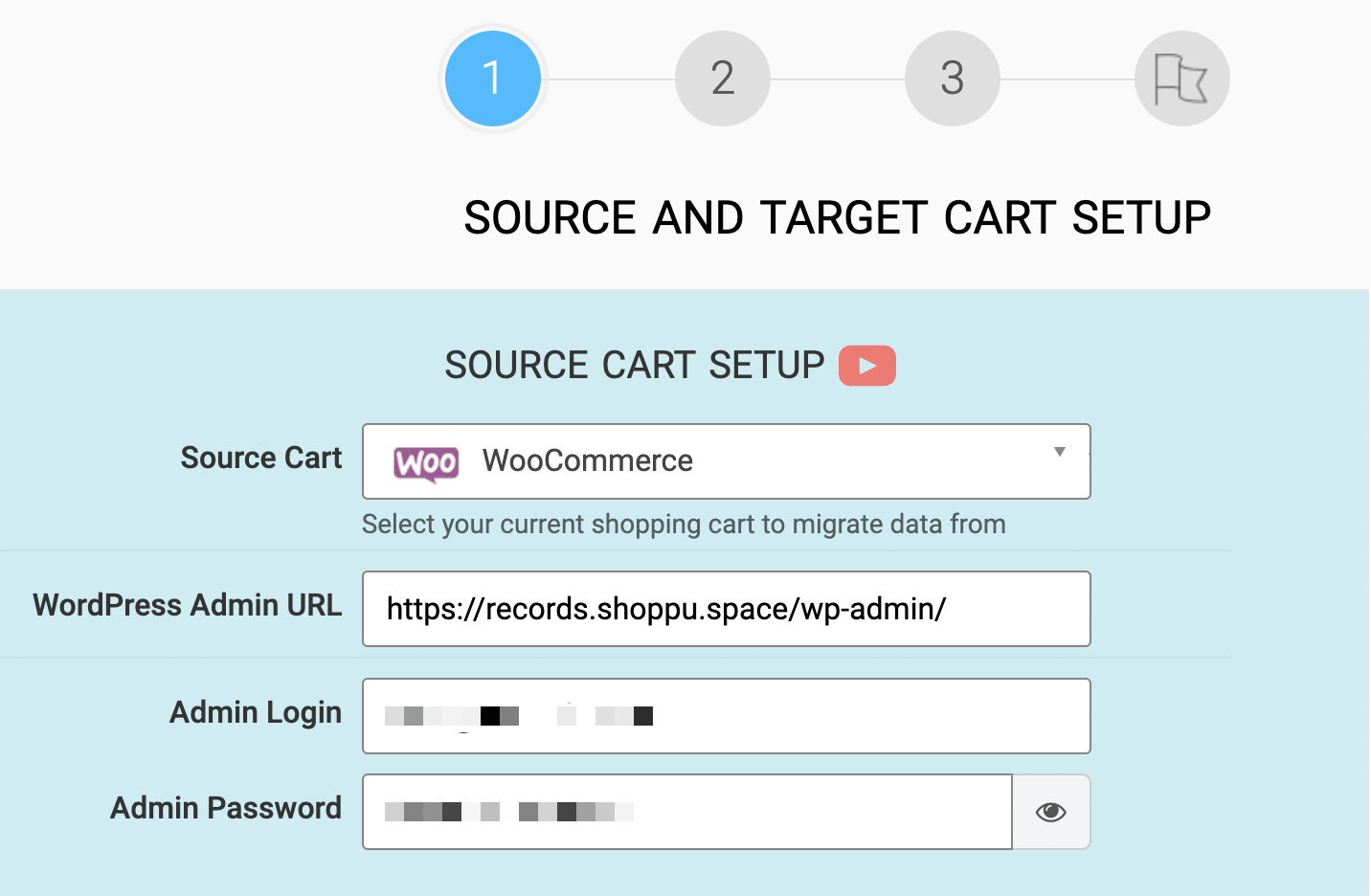
Then below that, add your target store's information. This will be your empty new Shopify store's details.
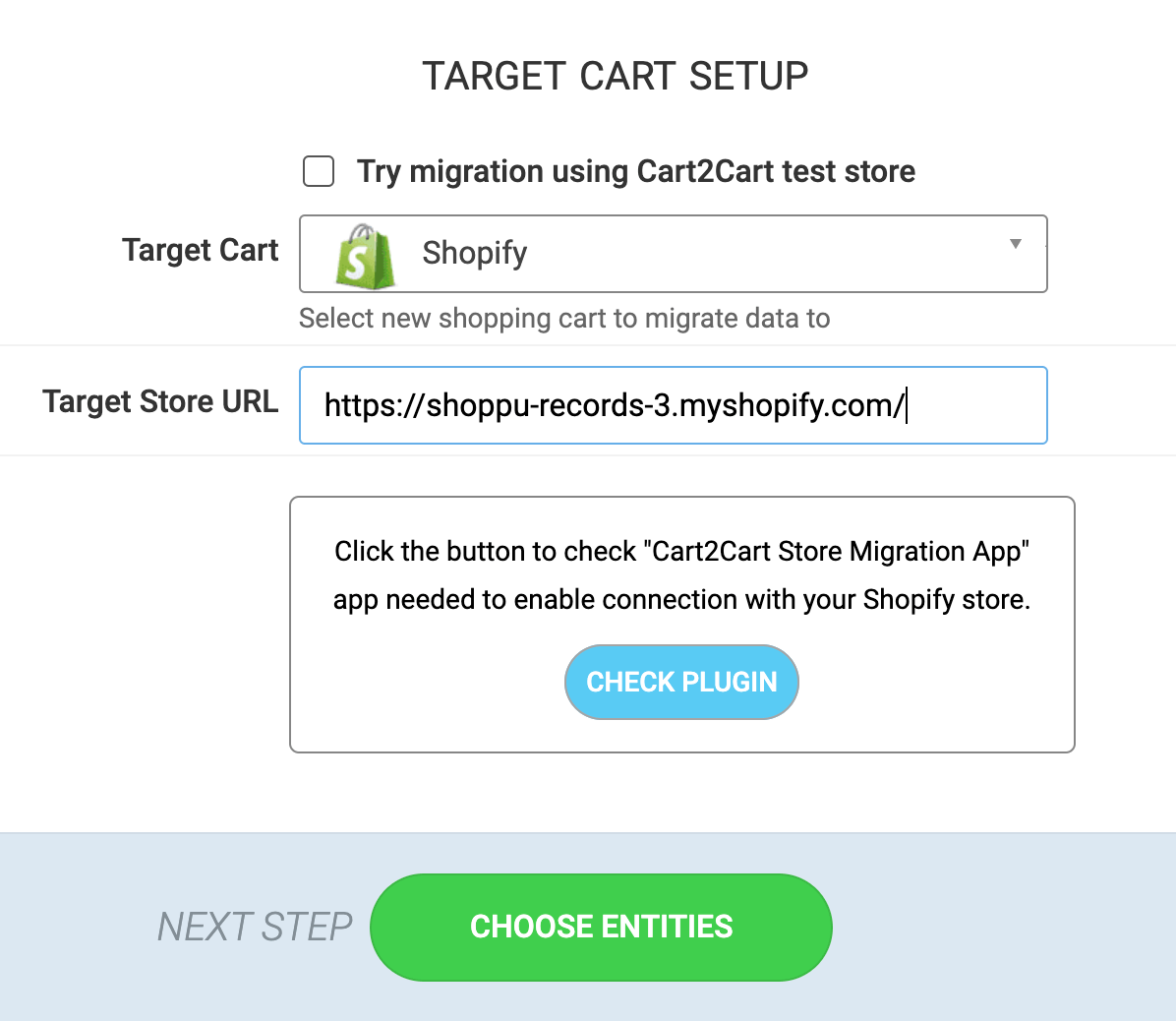
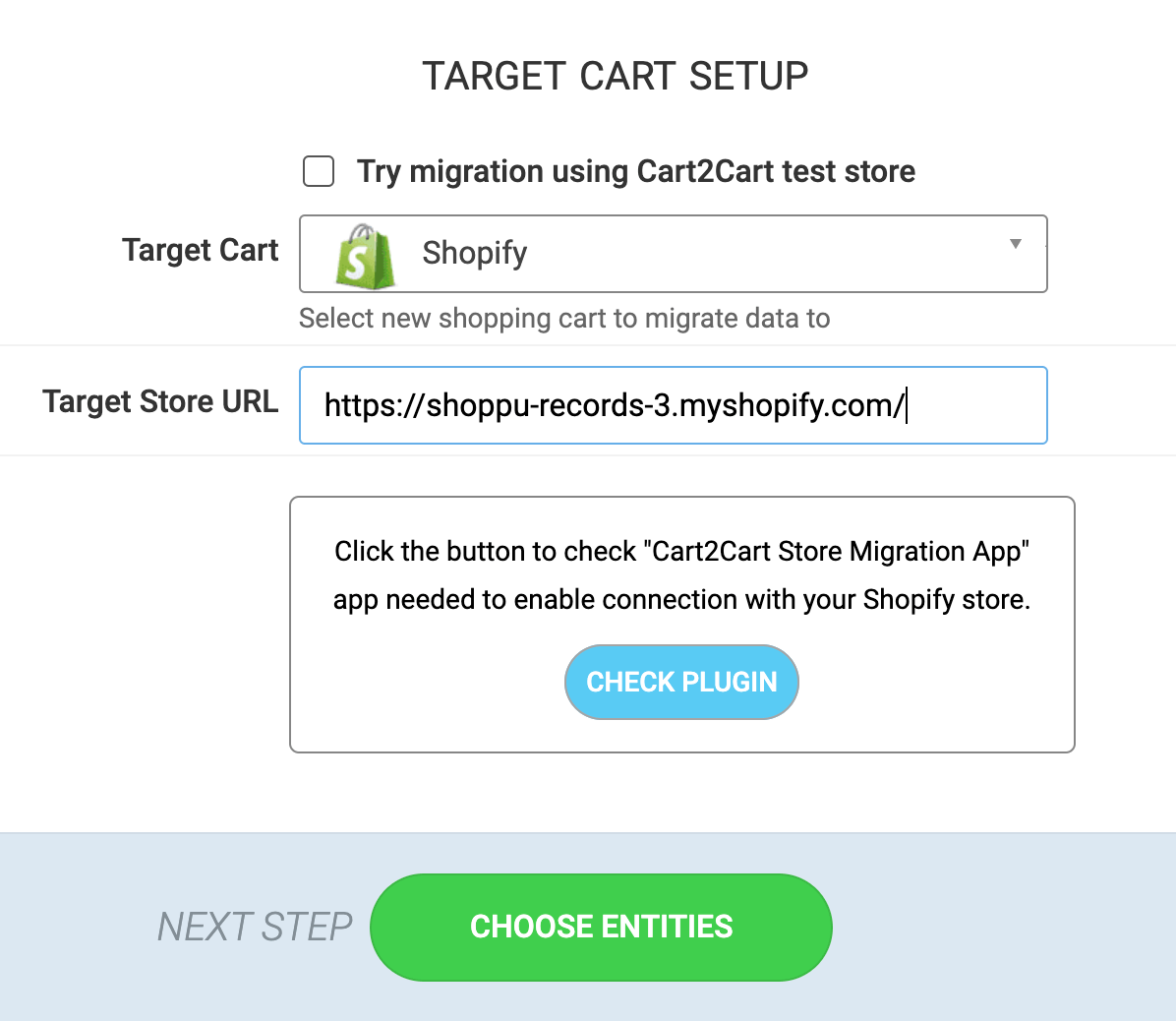
Before moving to the next step, make sure to click the check plugin option to make sure that the app is installed already on your Shopify store.
Providing everything is ok, you will receive a message like this and can move on to the next stage:
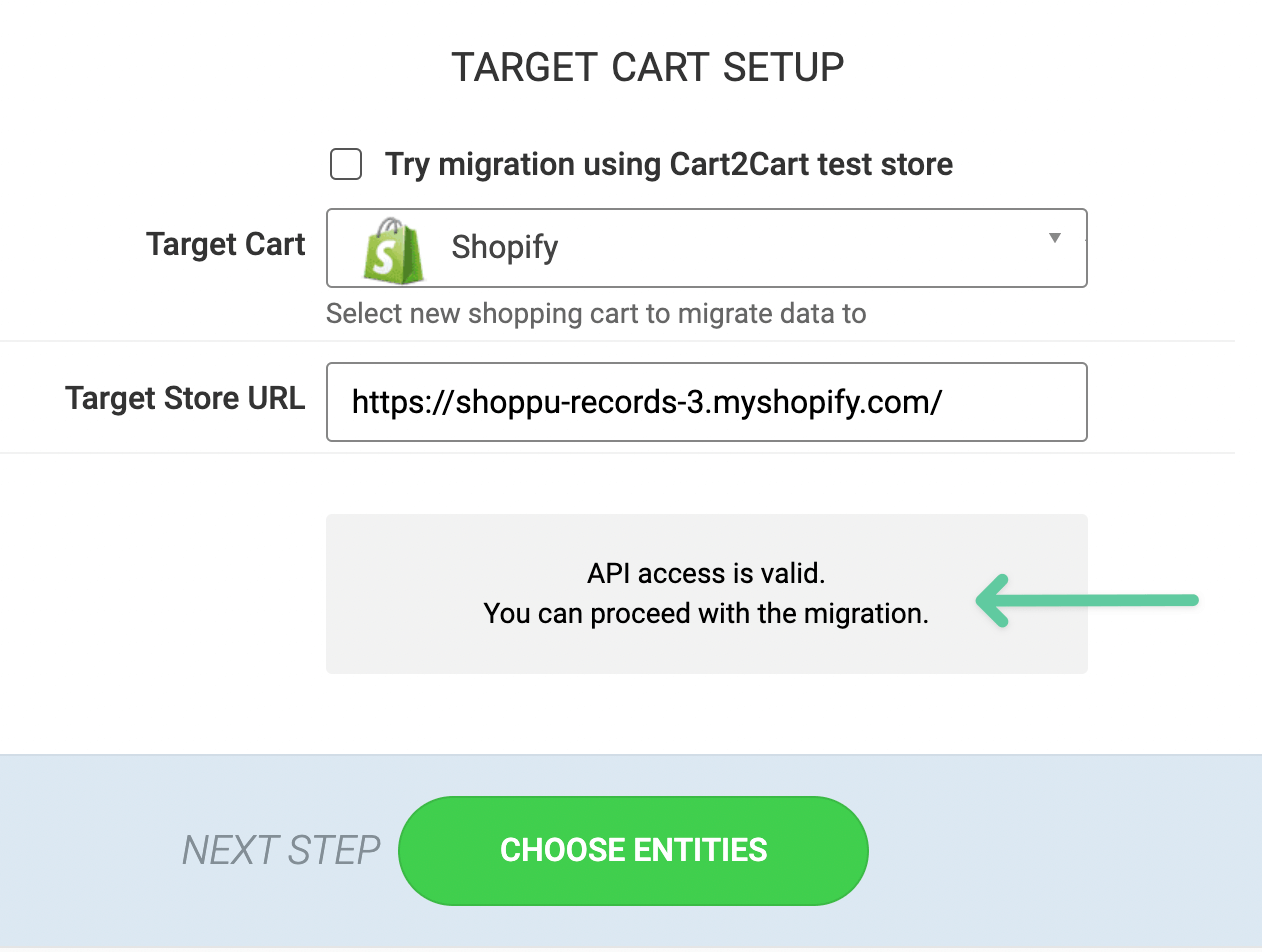
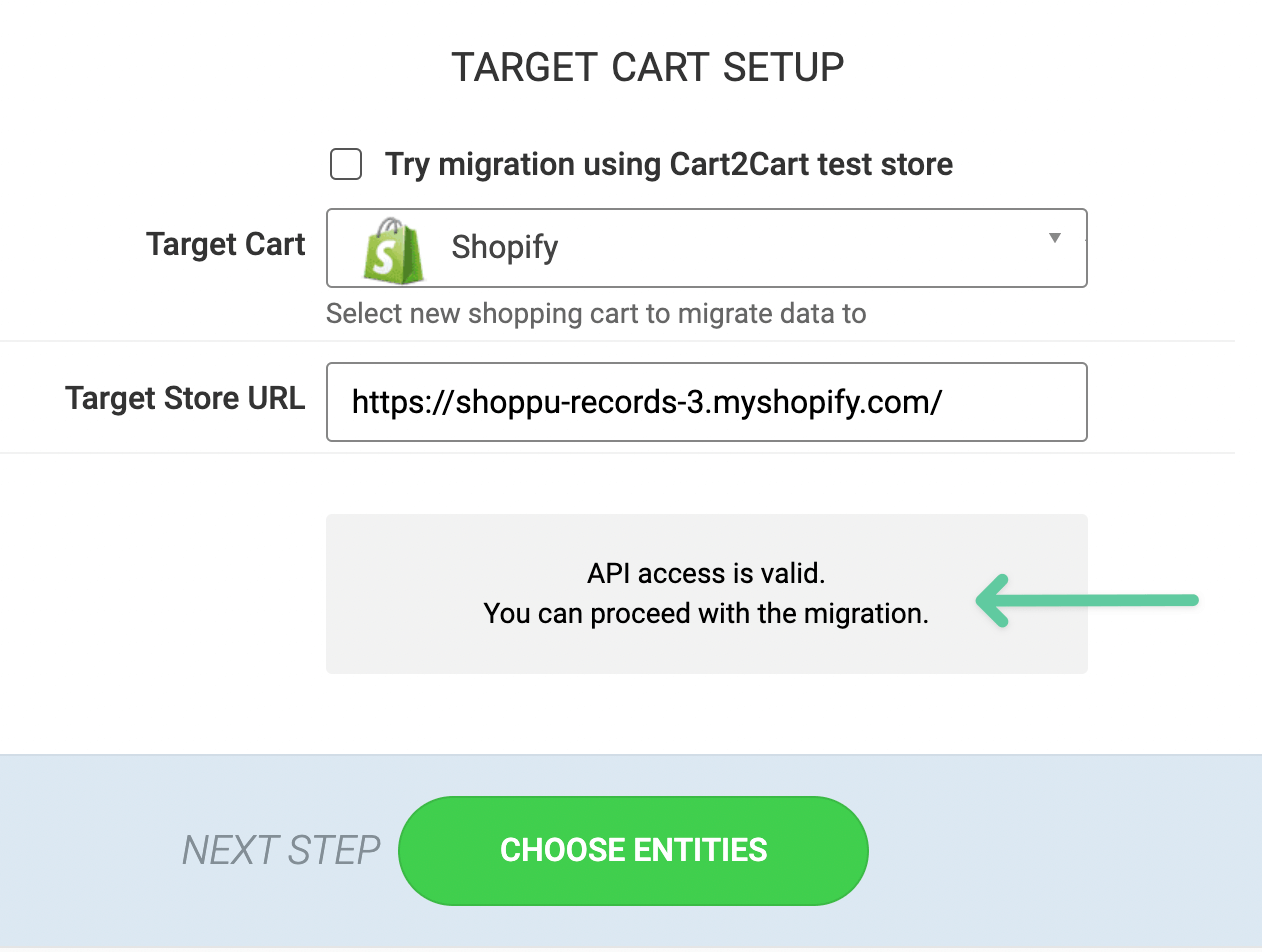
Click Choose Entities.
As this is a paid app, there are several additional options that you can choose to transfer during the migration. There is an initial cost calculation based on the number of entities that you are transferring plus some paid add-ons. Select which options best suit your needs:
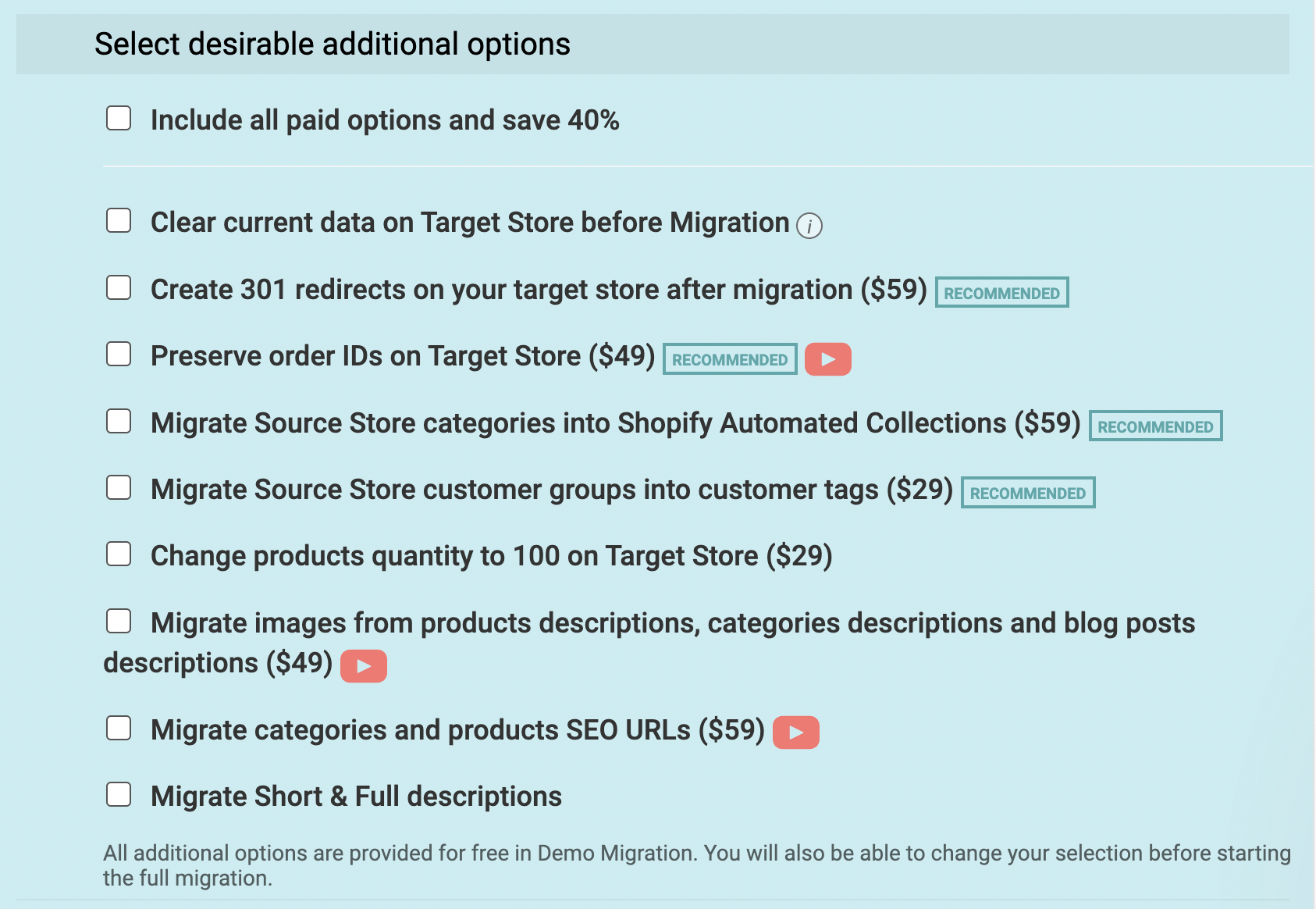
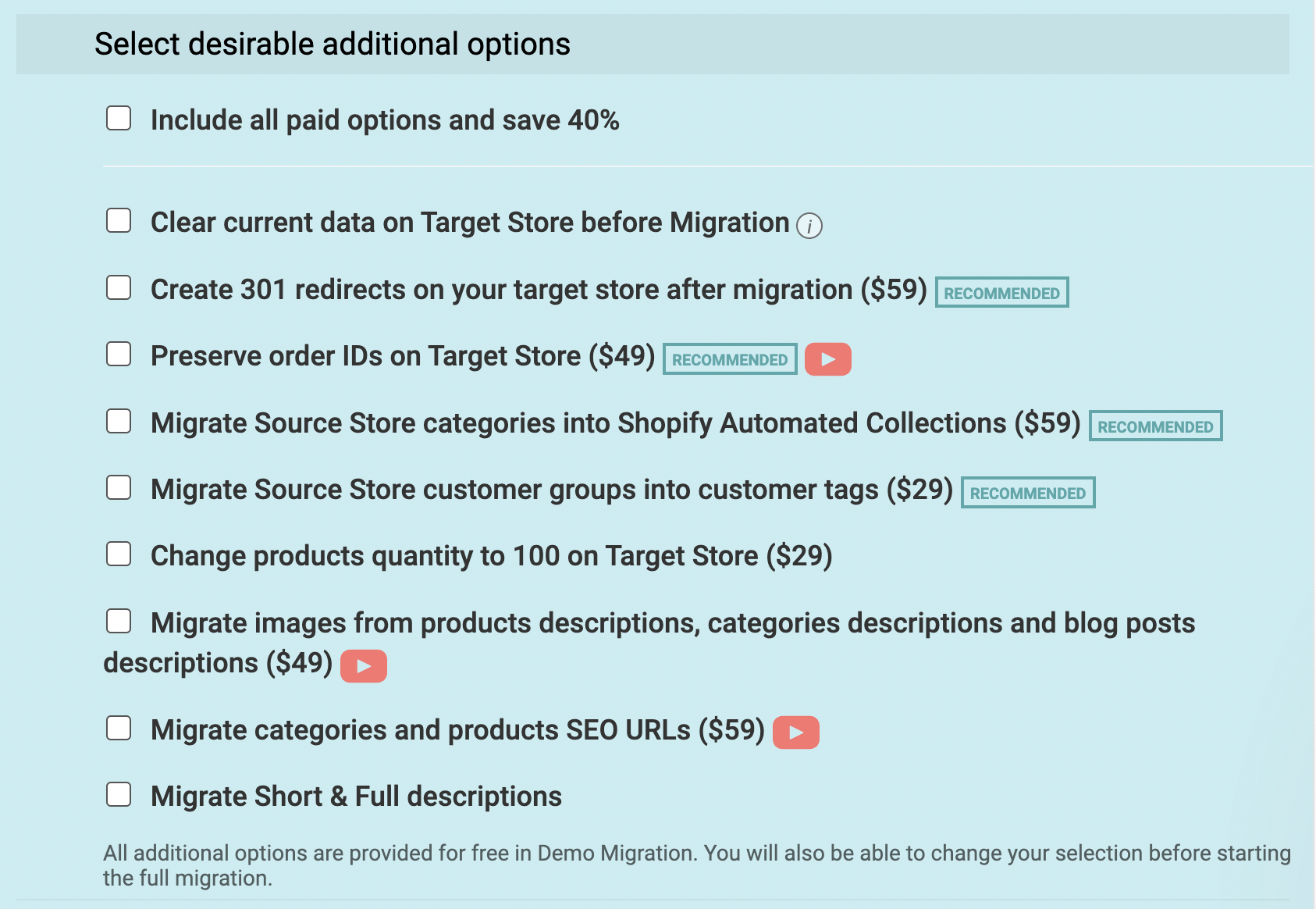
Keep in mind, Cart2Store will first do a demo migration as a test, so for now, you can select all the options from the list, and then remove items later when you start the full migration.
The last thing to do here before running the free demo migration is to map the order and customers fields from your WooCommerce store to your Shopify store.
For each of the order statuses that you currently have in WooCommerce (source order status), you'll want to map them from your target order status.
Additionally, Shopify has a fulfillment status as well, so you'll want to map that too.
How you map these will be entirely based on your business, however, you can see an example of how we have done it for our example store below.
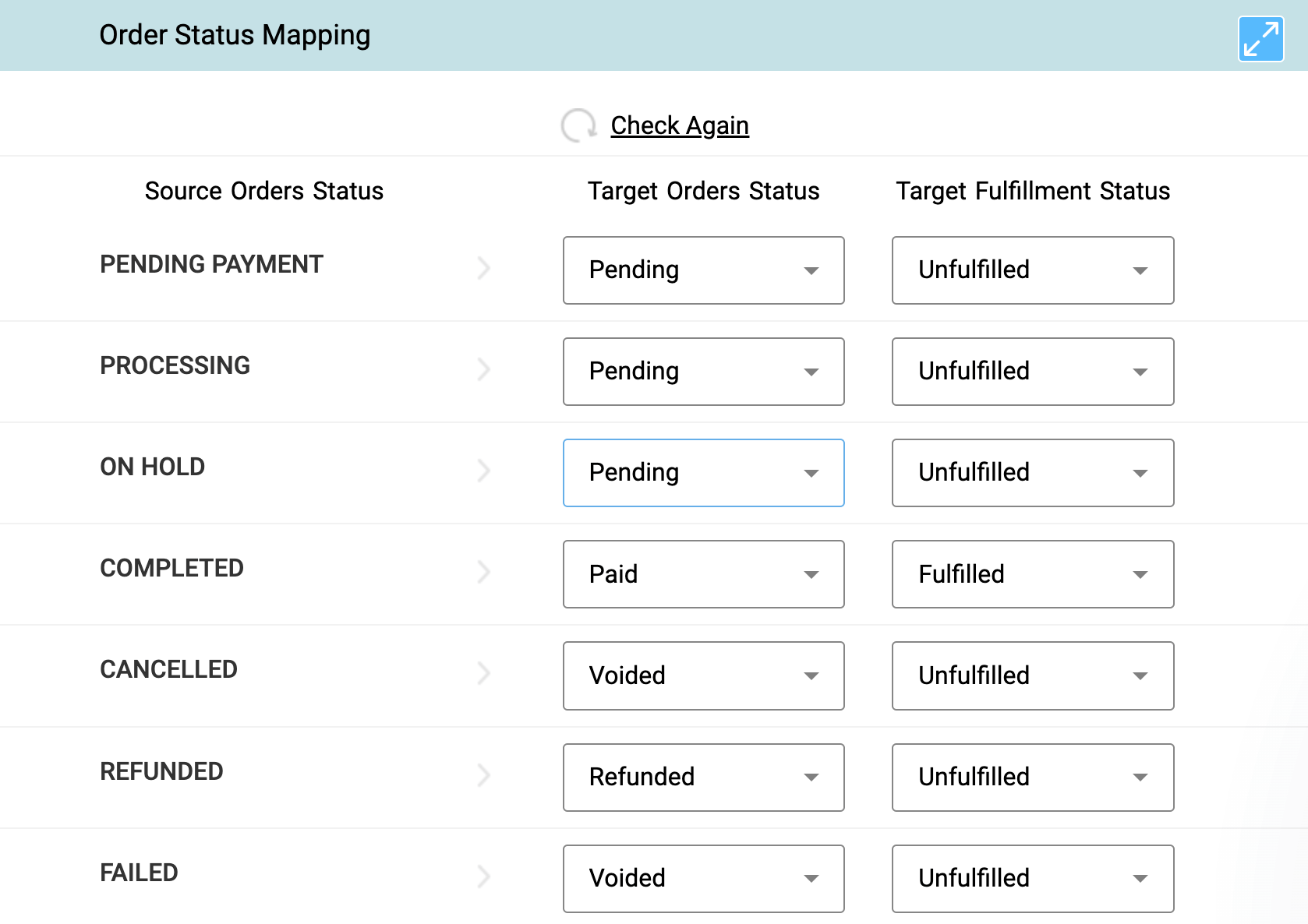
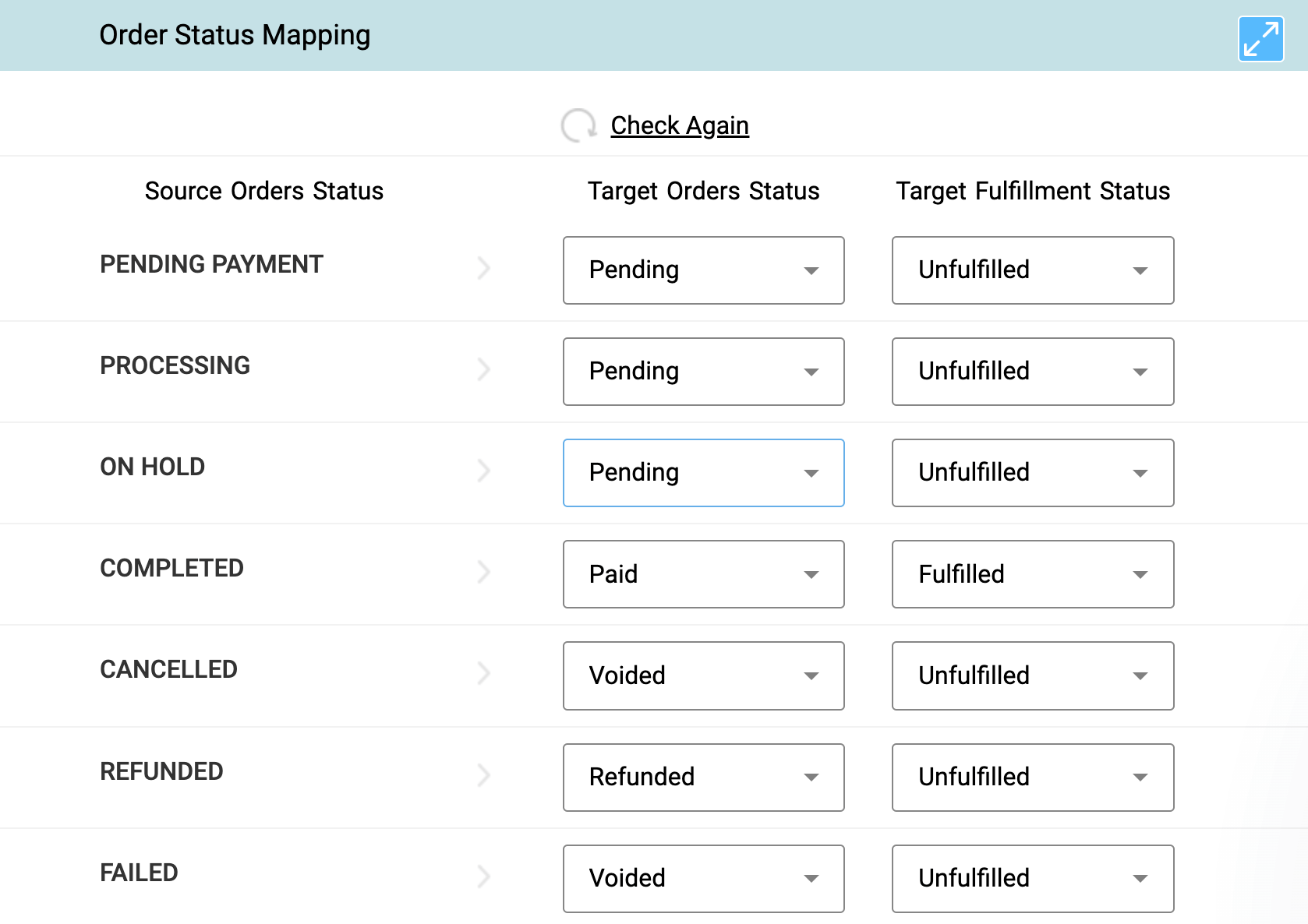


Next, you'll then be able to run the demo migration by clicking Start Free Demo.
You can optionally skip the demo, but we'd definitely recommend doing it to avoid any potential problems with the full migration.
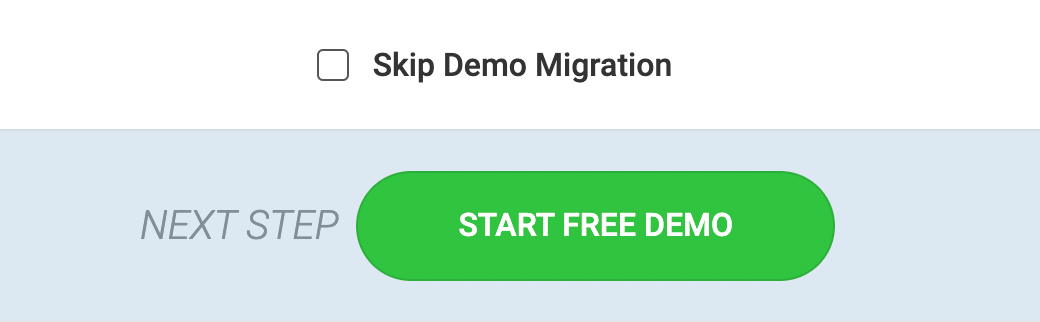
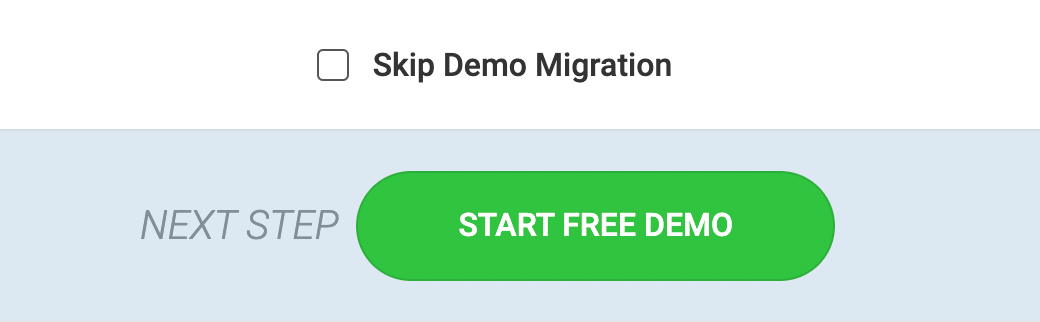
Cart2Cart will give you a live progress of your demo migration:
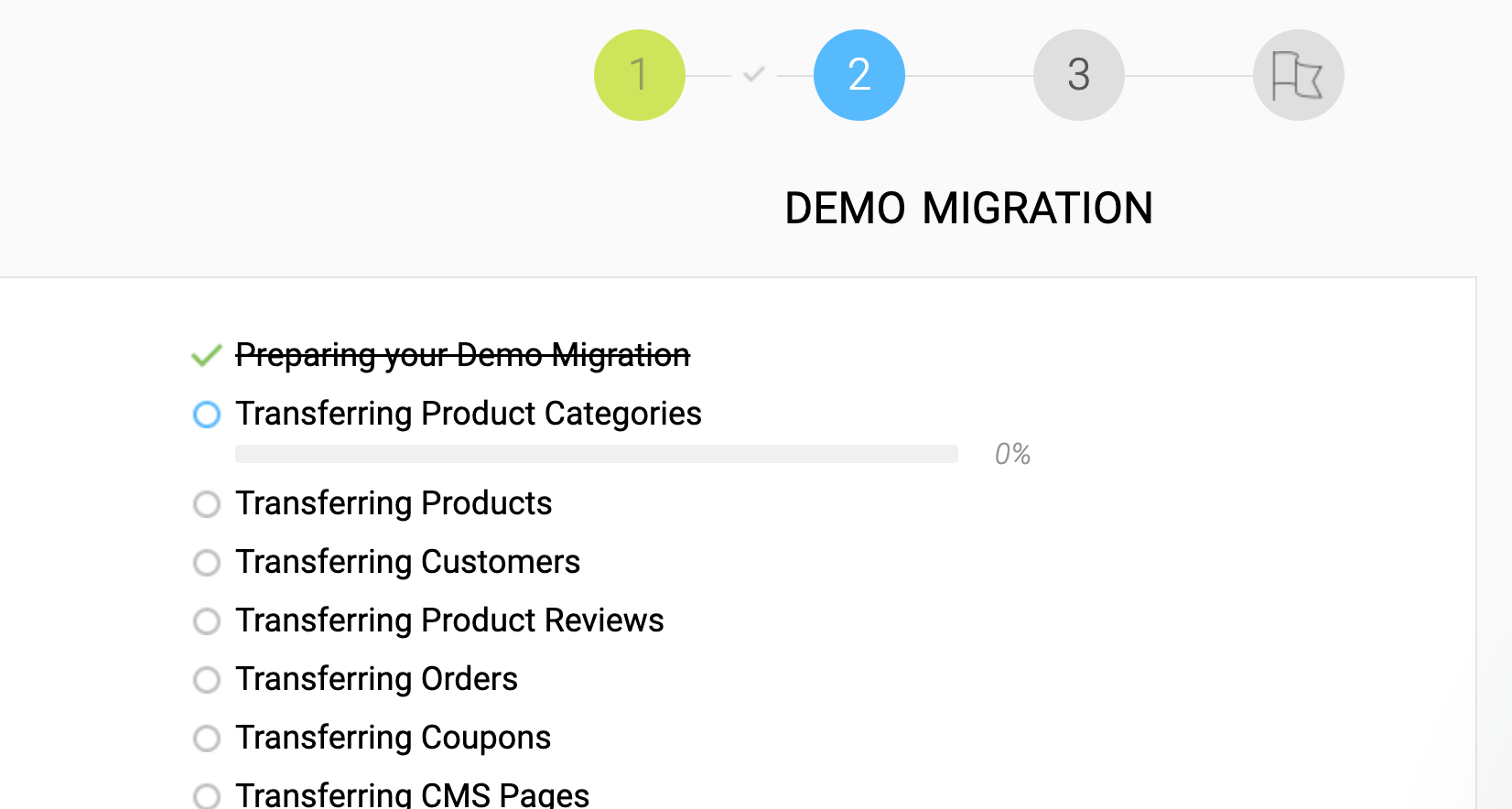
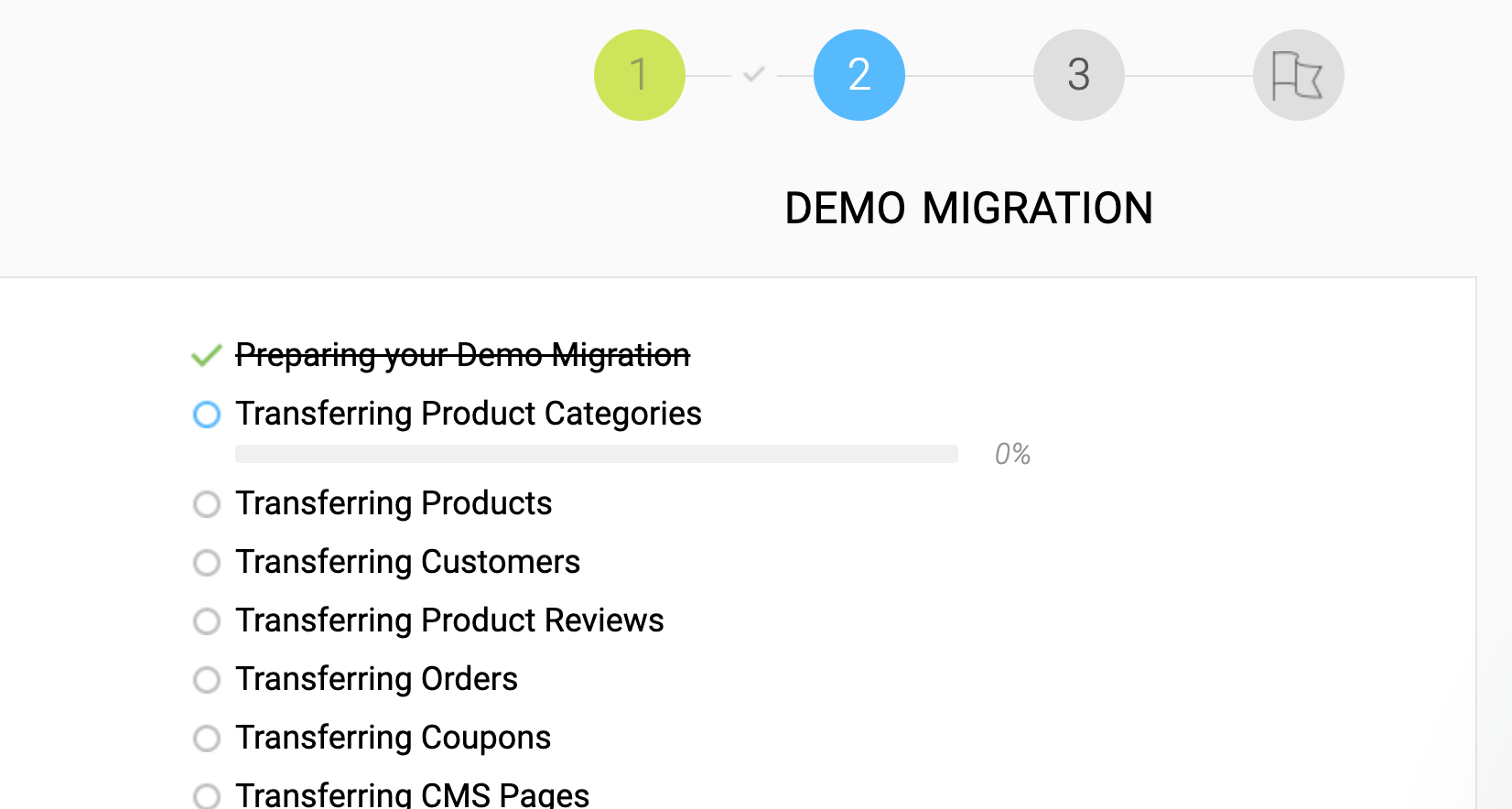
After the demo migration is finished, you can review what has been migrated to make sure it's as expected:
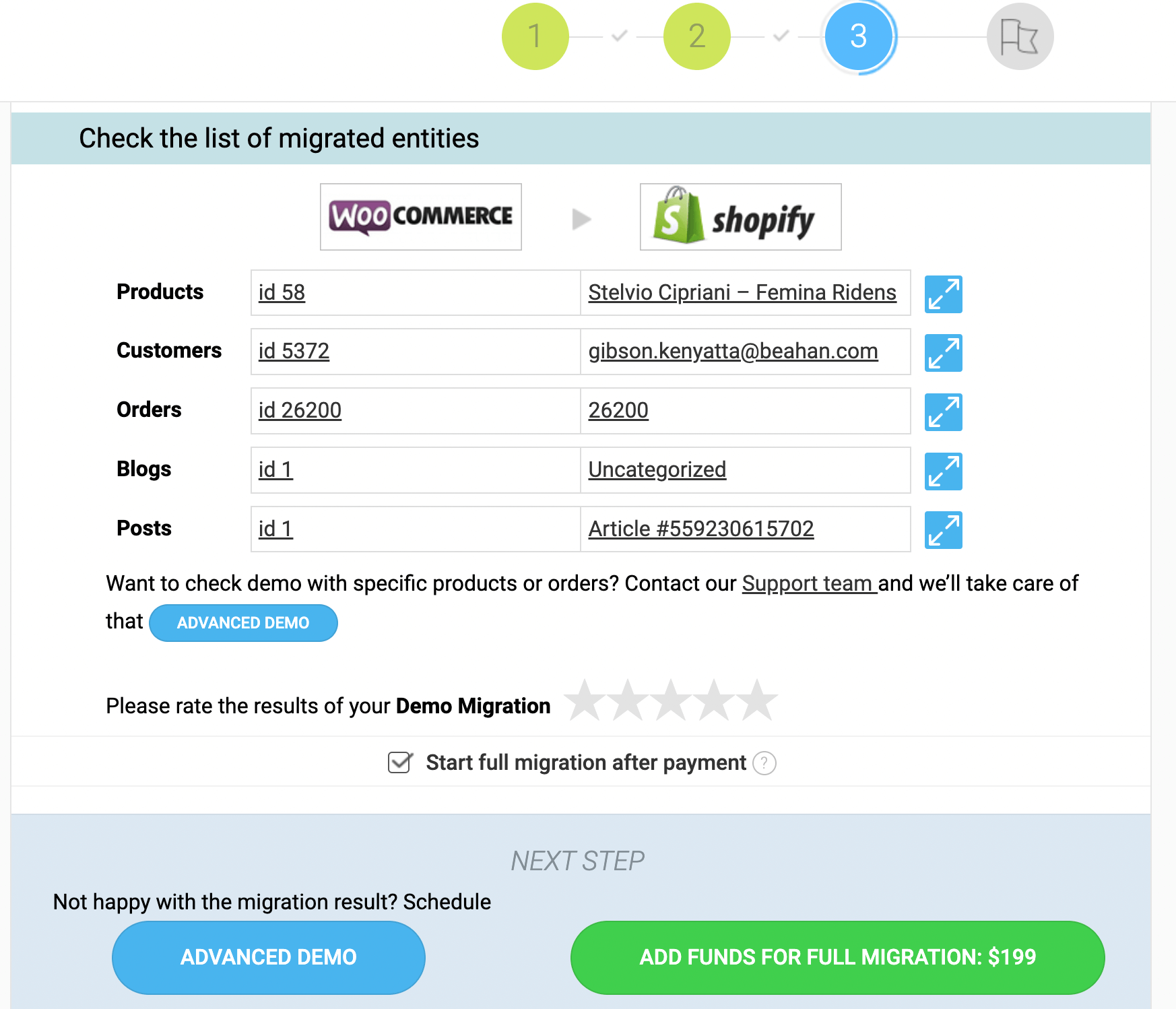
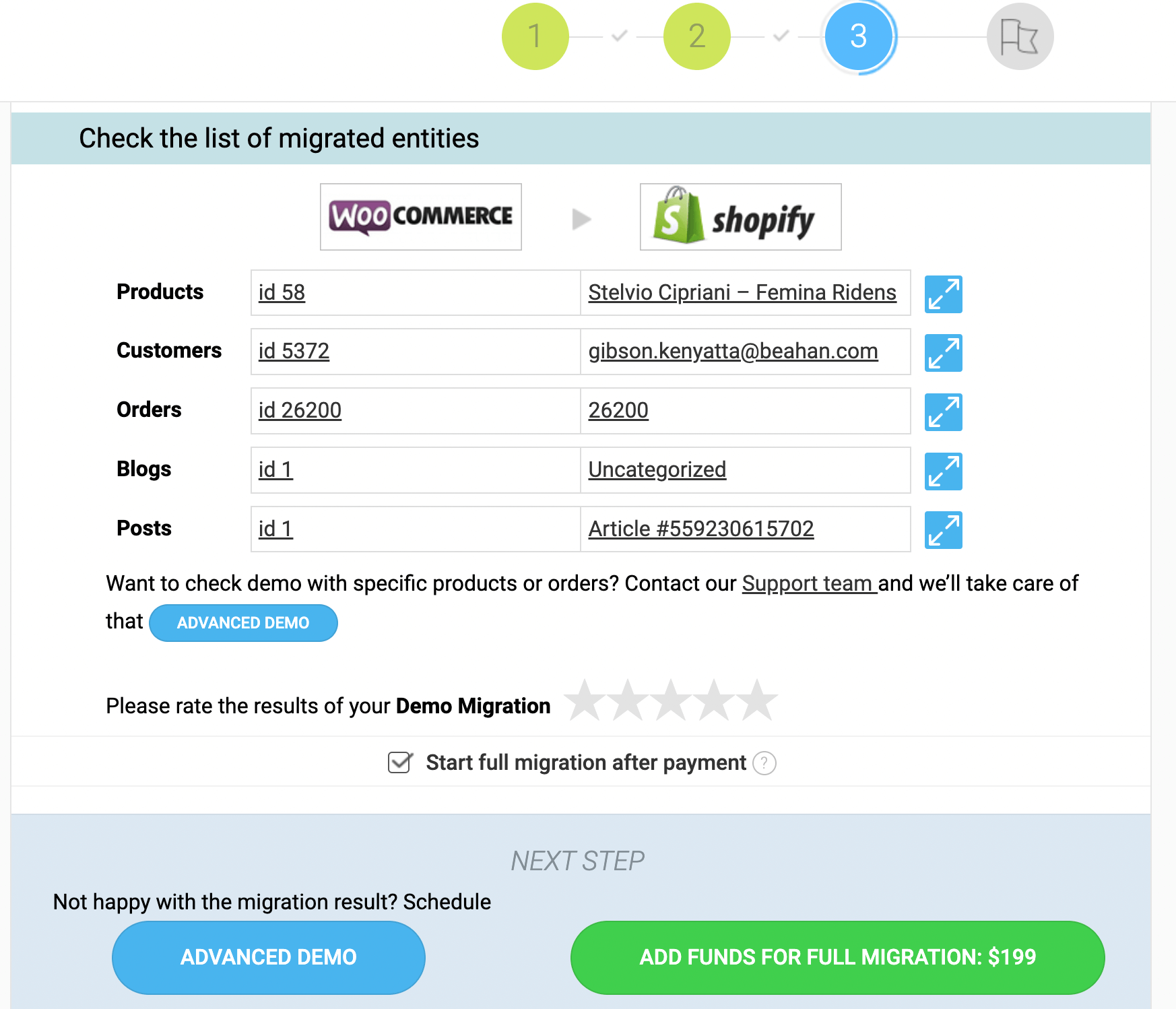
You can click on the actual products/customers/orders that are underlined to be taken to that item in the respective store:
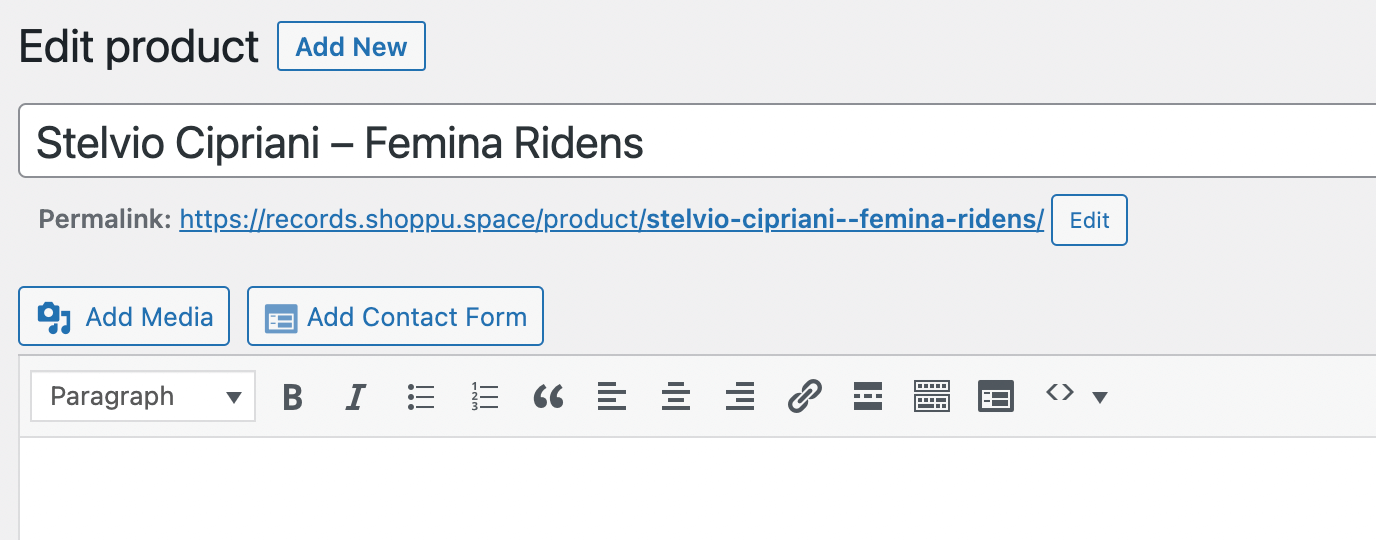
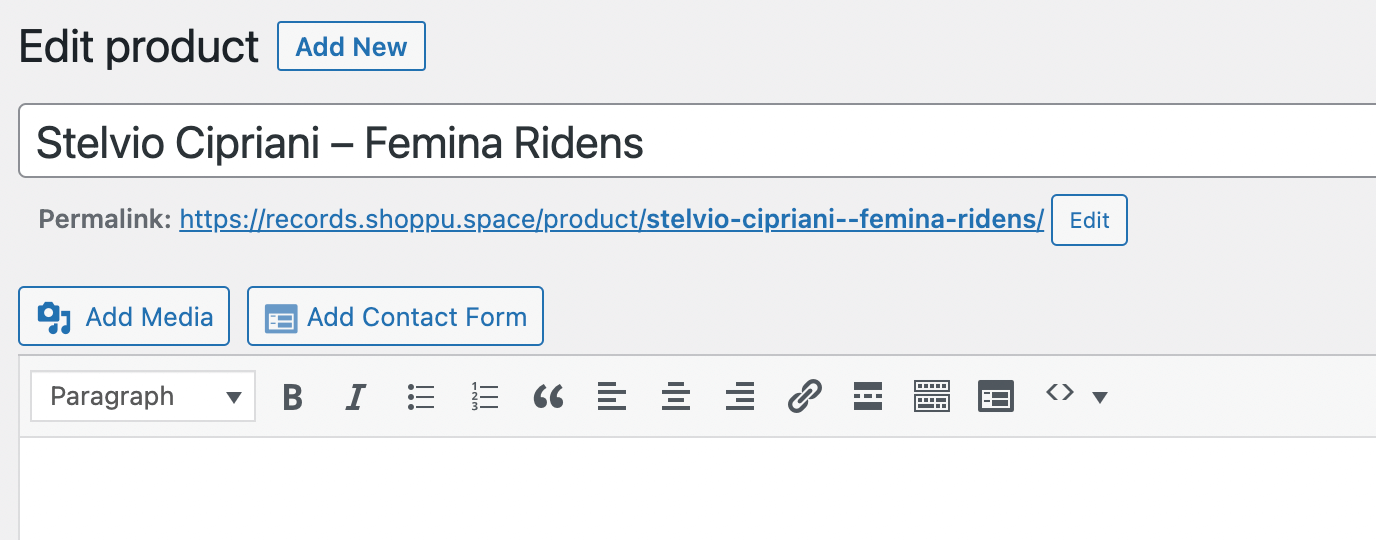


If everything looks good, Click Add Funds For Full Migration.
You can also edit the entities at this point if you didn't want to transfer everything across.


If you see any issues or problems, then you can schedule an advanced demo with Cart2Cart to clear up any queries that you may have. We'd recommend this if you have anything custom set up with your store that may affect the transfer process such as complex product setups.
The migration will commence right after payment (or when you are ready if you haven't checked the above option to start immediately after payment)
And that's it - all your data should now be successfully migrated to your Shopify store.